Conectarse
Últimos temas
Estadísticas
Tenemos 608 miembros registradosEl último usuario registrado es Machacaxaurio
Nuestros miembros han publicado un total de 10459 mensajes en 844 argumentos.
¿Quién está en línea?
En total hay 50 usuarios en línea: 0 Registrados, 0 Ocultos y 50 Invitados Ninguno
El record de usuarios en línea fue de 68 durante el Vie Oct 25, 2024 12:26 pm
Buscar
Geolocalizador
Guía detallada de 3ds Max para editar unidades de RTW.
+11
ZedDrix
elmanne
loboproto
LordMephistofeles
SakyaIllidan
aaguus32
Praetorian
Archaeopterix
DanielSpartan
Paul McCartney
Legionarius Argentum
15 participantes
Página 1 de 4.
Página 1 de 4. • 1, 2, 3, 4 
 Guía detallada de 3ds Max para editar unidades de RTW.
Guía detallada de 3ds Max para editar unidades de RTW.
¡Hola de nuevo! Aquí estoy de nuevo, esta vez les traigo a ustedes una guía detallada de cómo cargar las unidades del Rome Total War en el 3ds Max, ¿para qué? Para poder hacer los modelos que ustedes quieran, osease, hacer espadachines a los hoplitas o editar de otras formas las unidades. Aquí tienen unos ejemplos de los que he estado haciendo.
Requerimientos:
-3ds Max, cualquier versión a partir de la 9 (3ds Max 9, 3ds Max 2010 y 3ds Max 2011).
-El plugin de 3ds Max para abrir los archivos con extensión .CAS (los cuales son los modelos de las unidades). Se llama CAS Importer-Exporter y fue creado por el señor Vercingetorix del TWC.
[Tienes que estar registrado y conectado para ver este vínculo]
-Paint.Net para editar las texturas o pellejo de la unidad las cuales se encuentran en C:\Archivos de programa\Activision\Rome - Total War\Data\models_unit\Textures o donde los tengan instalado.
-Pak Extractor para extraer las texturas o models units, los cuales están dentro de la caperta C:\Archivos de programa\Activision\Rome - Total War\Data\packs o donde lo tengan instalado.
[Tienes que estar registrado y conectado para ver este vínculo]
-IDX Extractor para extraer las animaciones que están dentro de la carpeta animations dentro del Rome Total War.
[Tienes que estar registrado y conectado para ver este vínculo]
Pequeña introduccion el 3ds Max
[Tienes que estar registrado y conectado para ver este vínculo]
Comenzamos:
CARGAR EL MODELO
Paso 1: Abrir su 3ds Max, cualquiera que sea su versión.
Paso 2: Como se aprecia en la imagen, hay que irse a la opción de MAXScript y seleccionan Run Script.
Paso 3: Abren el plugin para los abrir los archivos .cas que viene dentro del archivo que se menciona en los requerimientos. Como se ve en la imagen yo lo puse en la carpeta scripts del programa, pero ustedes la pueden poner donde quieran y abrir el script desde donde quieran.
Paso 4: Ya que le dimos Run Script, ahora vamos al icono del matillo indicado en la figura, y en la pestaña indicada en un cuadro rojo, cambiamos de Convert Area Lights a R:TW Import/Export.
Paso 5: Veran que 3 opciones se agregaron debajo, desplieguen R: TW Import.
Paso 6: Pulsen Import CAS como se indica en la figura.
Paso 7: Busquen su carpeta donde tienen los archivos .cas, en este caso se aprecia en donde esta, si es que lo tienen en C:\ o D:\.
Paso 8: Abran cualquiera que les guste o les llame la atención, o de la que se sepan su nombre. En este caso yo abriré una unidad que está en mi mod: Mod para el Rome Total War V0.3 por Legionarius Argentum.
Paso 9: Les aparecerá una pequeña esfera como se muestra en la imagen.
Paso 10: Acerquen la esfera con el zoom que se muestra en la figura, pueden darle zoom a cualquiera de las 4 ventanas, verán que cada una tiene una vista distinta. El zoom se da con el scroll o arrastrando el ratón con el botón izquierdo pulsado.
Paso 11: Su unidad se verá asi. Oprima la letra M para seleccionar su textura o piel. Oprima Alt + W para maximizar esa toma vista.
Paso 12: Al oprimir la letra M, saldrá un cuadro como el que se ve. Denle click al recuadro que marca el cuadro rojo para buscar la piel de la unidad..
Paso 13: Les aparecerá otra opción como se muestra en la figura, denle click al cuadro rojo, y ahora si, busquen la textura.
Paso 14: Busque su textura en la ubicación que ustedes tengan determinada y acéptenla.
Paso 15: Su unidad quedará asi, ahora en la imagen se muestra un cuadro rojo, seleccionen esa pestaña y eligan la opción 01-Default.
Paso 16: Veran la casilla opacity desmarcada, márquenla y luego den click sobre la opción None, esto les llevará a la opción Bitmap a la cual deben dar doble click, están marcados con cuadros rojos en la imagen.
Paso 17: Ahora vuelvan a buscar la misma textura que le pusieron al principio a su unidad.
Paso 18: Ahora selección las opciones alpha que se muestran en la imagen.
Paso 19: Ahora opriman el botón 8 (numero 8 ), y les aparecerá este cuadro, muevan la opción marcada con el cuadro rojo, son libres de poner el color a su gusto. Acepten el cambio.
Paso 20: Y ahora oprima F9 y les aparecerá la imagen renderizada de cómo se va a ver si la cargaramos en el juego.
EDITAR EL MODELO
Paso 21: Ahora oprimimos Alt + W para volver a una vista completa y seleccionamos el modelo, tal y como se ve en la imagen. Al seleccionar todo el modelo, el programa nos dice cuantas partes y que tenemos seleccionados.
Paso 22: Ahora seleccionemos la espada, tal y como se muestra en la imagen, al seleccionarla tendremos que el programa nos dice que elemento del modelo es, en este caso es la Primary Weapon. Al seleccionar cada elemento no irá diciendo que es, en este caso Primary Weapon, Secondary Weapon, Shield y Parryin Sword son los elementos que puede tener en la mano. La Primary Weapon y Secondary Weapon son las armas primara y secundaria que el modelo tiene y a las que se le ponen stats a la hora de añadir unidades. Ver cómo añadir unidades: [Tienes que estar registrado y conectado para ver este vínculo] NOTA: La Primary Weapon y Secondary Weapon van en la misma mano, la Parrying Sword y el Shield van en la otra mano
Paso 23: Ahora seleccionamos todo el cuerpo sin la espada, y como se muestra el numero de elementos seleccionados, éste disminuye en uno.
Paso 24: Ahora procedemos a eliminar todo el cuerpo dejando solo la espada, y procedemos a cambiar el nombre del elemento en el recuadro, con solo borrar y teclear el nombre lo acepta. Después, lo rotamos 130° grados, para que quede como un reflejo. NOTA: Esta paso es para hacer armas gemelas, si solo van a exportar la pura arma no es necesario hacerlo.
Paso 25: Guarden ese modelo como un 3dsMas scene file.
Paso 26: Vuelvan a abrir el modelo. Seleccionen el escudo y bórrenlo.
paso 27: Ahora hay que combinar la espada (parrying sword). En el inicio del programa/import/merge. Tal y como se muestra en la imagen.
Paso 28: Buscamos la espada (parrying sword) y la seleccionamos, después seleccionamos la espada y le damos ok, como se muestra en la imagen.
Paso 29: Se acepta el material del elemento combinado. Ya sea que usemos el material que trae el elemento, o que usemos el material del modelo principal. En este caso el material es la textura.
Paso 30: Ya con el arma (parrying sword) puesta en el modelo, ahora hay que alinearla en la mano libre del modelo de manera que parezca que tiene 2 espada, una en cada mano.
Paso 31: Ahora, para que el modelo reconozca que la segunda espada (parrying sword) la va a llevar en la otra mano, hay que encadenarla a ese brazo. Primero seleccionamos el cuerpo y lo ocultamos dándole click derecho. Tal y como se muestra en la imagen.
Paso 32: Al ocultar el modelo, se nos muestra el esqueleto. Encadenaremos la espada (parrying sword) en el brazo izquierdo, para ello la selccionamos.
Paso 33: Presionamos la herramienta de encadenamiento "Select and Link", damos click en la espada y arrastramos el raton al brazo izquierdo. Cuando soltemos al click sobre el brazo, deberá parpadear en blanco. Salimos del modo de encadenamiento seleccionando el botón que tiene un cubo y puntero de ratón, el cual se llama "Select Object".
Paso 34: Seleccionamos todo y le damos click derecho para mostrar el modelo de nuevo.
Paso 35: Exportamos el modelo y probamos que funcione cargándolo en el juego.
Paso 36: Si funcionó, pueden volver a editar tu modelo. Cargamos una vez mas el modelo al 3ds Max y le asignamos los primeros 20 pasos anteriores, quedándonos esto:
Paso 37: Para dejar claro el encadenamiento de elementos, para este tutorial añadiremos un adorno al modelo. Para eso cargaremos el escudo que anteriormente borramos y que habremos guardado igual que la parrying sword.
Paso 38: Acomodamos el escudo y ocultamos el cuerpo del modelo. Y encadenamos el escudo al esqueleto de la espalda, en cualquiera de los eslabones o "vertebras".
Paso 39: Exportamos el modelo y comprobamos si funciona en el juego.
Paso 40: Por último, cargamos de nuevo el modelo y aplicamos los primeros 20 pasos de todo el tutorial, quedándonos así:
TEXTURIZAR EL MODELO
Ahora, esta parte del tutorial, es por si haces una unidad o combinas elementos y no te da la textura que tu quieres. Este apartado es para texturizar los modelos. Y no me refiero a como cargarle la textura, que son los primeros 20 pasos (1 al 20), me refiero a ponerle una textura que concuerde con el modelo.
Paso 41: Este modelo que se muestra a continuación es una combinación del General Griego, con las armas y escudo del Hoplita Pesado (ambos unidades griegas de Las Polis Griegas). Se combinaron usando los segundos 20 pasos (21 al 40).
Paso 42: Si cargamos una textura del General Griego, no cumplirá para todo el modelo, asi como tampoco la textura del Hoplita Pesado.
Paso 43: Para ver si podemos texturizar la sarissa y el aspis (la pica y el escudo), recurriremos al "Unwrap UVW", de la manera que se muestra en la imagen.
Paso 44: Nos pondrá el elemento de esa forma. Y nos dará un panel de modificación, en el cual debemos darle en EDIT.
Paso 45: Nos dará un panel donde se muestra de que manera se texturiza el escudo, y buscaremos la textura que intentamos poner al modelo.
Paso 46: Tal y como se muestra en la imagen, esta textura no tiene un texturizado para el escudo y la pica, por lo tanto habrá que editar la textura.
Paso 47: Por lo tanto hay que tomar el escudo y la lanza de otra textura y agregarselo a esta. El Paint.Net es una herramienta muy util en este caso. Se toman la textura del escudo y la lanza de los Hoplitas Pesados.
Paso 48: Se vuelve a cargar el modelo y se le aplica la textura. Y se le vuelve a aplicar el "Unwrap UVM", de modo que ustedes pueden mover el diagrama del modelo en la ventana "Edit UVM's", pueden cambiarle el tamaño, moverlo, rotarlo, chequen las opciones. Procuren seleccionar todo el esquema por medio del arrastre del ratón tal como se muestra. NOTA: Para editar otro elemento, se debe cerrar la ventana "Edita UVM's" e ir a la barra de comandos/Modifiers/UV Coordinates/Unwrap UVW, osease que se deselecciona el elemento tal como se seleccionó
Paso 49: Se hace lo mismo con la lanza.
Paso 50: Se puede comprobar con el cuerpo.
Paso 51: Al final, aplicamos los primeros 20 pasos de cargar el modelo y queda asi:
Esto es solo para cargar y modificar, ustedes pueden probar y jugar con las opciones. Si ustedes quisieran exportar alguna unidad. Donde está la opción Import CAS, arriba esta la pestaña para Export CAS.
Aquí tienen la continuación:
Guía de como hacer la Unit Cards en 3ds Max: [Tienes que estar registrado y conectado para ver este vínculo]
Cualquier duda, estoy a su servicio.
[Tienes que estar registrado y conectado para ver este vínculo]
Requerimientos:
-3ds Max, cualquier versión a partir de la 9 (3ds Max 9, 3ds Max 2010 y 3ds Max 2011).
-El plugin de 3ds Max para abrir los archivos con extensión .CAS (los cuales son los modelos de las unidades). Se llama CAS Importer-Exporter y fue creado por el señor Vercingetorix del TWC.
[Tienes que estar registrado y conectado para ver este vínculo]
-Paint.Net para editar las texturas o pellejo de la unidad las cuales se encuentran en C:\Archivos de programa\Activision\Rome - Total War\Data\models_unit\Textures o donde los tengan instalado.
-Pak Extractor para extraer las texturas o models units, los cuales están dentro de la caperta C:\Archivos de programa\Activision\Rome - Total War\Data\packs o donde lo tengan instalado.
[Tienes que estar registrado y conectado para ver este vínculo]
-IDX Extractor para extraer las animaciones que están dentro de la carpeta animations dentro del Rome Total War.
[Tienes que estar registrado y conectado para ver este vínculo]
Pequeña introduccion el 3ds Max
[Tienes que estar registrado y conectado para ver este vínculo]
Comenzamos:
CARGAR EL MODELO
Paso 1: Abrir su 3ds Max, cualquiera que sea su versión.
[Tienes que estar registrado y conectado para ver este vínculo]
Paso 2: Como se aprecia en la imagen, hay que irse a la opción de MAXScript y seleccionan Run Script.
[Tienes que estar registrado y conectado para ver este vínculo]
Paso 3: Abren el plugin para los abrir los archivos .cas que viene dentro del archivo que se menciona en los requerimientos. Como se ve en la imagen yo lo puse en la carpeta scripts del programa, pero ustedes la pueden poner donde quieran y abrir el script desde donde quieran.
[Tienes que estar registrado y conectado para ver este vínculo]
Paso 4: Ya que le dimos Run Script, ahora vamos al icono del matillo indicado en la figura, y en la pestaña indicada en un cuadro rojo, cambiamos de Convert Area Lights a R:TW Import/Export.
[Tienes que estar registrado y conectado para ver este vínculo]
Paso 5: Veran que 3 opciones se agregaron debajo, desplieguen R: TW Import.
[Tienes que estar registrado y conectado para ver este vínculo]
Paso 6: Pulsen Import CAS como se indica en la figura.
[Tienes que estar registrado y conectado para ver este vínculo]
Paso 7: Busquen su carpeta donde tienen los archivos .cas, en este caso se aprecia en donde esta, si es que lo tienen en C:\ o D:\.
[Tienes que estar registrado y conectado para ver este vínculo]
Paso 8: Abran cualquiera que les guste o les llame la atención, o de la que se sepan su nombre. En este caso yo abriré una unidad que está en mi mod: Mod para el Rome Total War V0.3 por Legionarius Argentum.
[Tienes que estar registrado y conectado para ver este vínculo]
Paso 9: Les aparecerá una pequeña esfera como se muestra en la imagen.
[Tienes que estar registrado y conectado para ver este vínculo]
Paso 10: Acerquen la esfera con el zoom que se muestra en la figura, pueden darle zoom a cualquiera de las 4 ventanas, verán que cada una tiene una vista distinta. El zoom se da con el scroll o arrastrando el ratón con el botón izquierdo pulsado.
[Tienes que estar registrado y conectado para ver este vínculo]
Paso 11: Su unidad se verá asi. Oprima la letra M para seleccionar su textura o piel. Oprima Alt + W para maximizar esa toma vista.
[Tienes que estar registrado y conectado para ver este vínculo]
Paso 12: Al oprimir la letra M, saldrá un cuadro como el que se ve. Denle click al recuadro que marca el cuadro rojo para buscar la piel de la unidad..
[Tienes que estar registrado y conectado para ver este vínculo]
Paso 13: Les aparecerá otra opción como se muestra en la figura, denle click al cuadro rojo, y ahora si, busquen la textura.
[Tienes que estar registrado y conectado para ver este vínculo]
Paso 14: Busque su textura en la ubicación que ustedes tengan determinada y acéptenla.
[Tienes que estar registrado y conectado para ver este vínculo]
Paso 15: Su unidad quedará asi, ahora en la imagen se muestra un cuadro rojo, seleccionen esa pestaña y eligan la opción 01-Default.
[Tienes que estar registrado y conectado para ver este vínculo]
Paso 16: Veran la casilla opacity desmarcada, márquenla y luego den click sobre la opción None, esto les llevará a la opción Bitmap a la cual deben dar doble click, están marcados con cuadros rojos en la imagen.
[Tienes que estar registrado y conectado para ver este vínculo]
Paso 17: Ahora vuelvan a buscar la misma textura que le pusieron al principio a su unidad.
[Tienes que estar registrado y conectado para ver este vínculo]
Paso 18: Ahora selección las opciones alpha que se muestran en la imagen.
[Tienes que estar registrado y conectado para ver este vínculo]
Paso 19: Ahora opriman el botón 8 (numero 8 ), y les aparecerá este cuadro, muevan la opción marcada con el cuadro rojo, son libres de poner el color a su gusto. Acepten el cambio.
[Tienes que estar registrado y conectado para ver este vínculo]
Paso 20: Y ahora oprima F9 y les aparecerá la imagen renderizada de cómo se va a ver si la cargaramos en el juego.
[Tienes que estar registrado y conectado para ver este vínculo]
EDITAR EL MODELO
Paso 21: Ahora oprimimos Alt + W para volver a una vista completa y seleccionamos el modelo, tal y como se ve en la imagen. Al seleccionar todo el modelo, el programa nos dice cuantas partes y que tenemos seleccionados.
[Tienes que estar registrado y conectado para ver este vínculo]
Paso 22: Ahora seleccionemos la espada, tal y como se muestra en la imagen, al seleccionarla tendremos que el programa nos dice que elemento del modelo es, en este caso es la Primary Weapon. Al seleccionar cada elemento no irá diciendo que es, en este caso Primary Weapon, Secondary Weapon, Shield y Parryin Sword son los elementos que puede tener en la mano. La Primary Weapon y Secondary Weapon son las armas primara y secundaria que el modelo tiene y a las que se le ponen stats a la hora de añadir unidades. Ver cómo añadir unidades: [Tienes que estar registrado y conectado para ver este vínculo] NOTA: La Primary Weapon y Secondary Weapon van en la misma mano, la Parrying Sword y el Shield van en la otra mano
[Tienes que estar registrado y conectado para ver este vínculo]
Paso 23: Ahora seleccionamos todo el cuerpo sin la espada, y como se muestra el numero de elementos seleccionados, éste disminuye en uno.
[Tienes que estar registrado y conectado para ver este vínculo]
Paso 24: Ahora procedemos a eliminar todo el cuerpo dejando solo la espada, y procedemos a cambiar el nombre del elemento en el recuadro, con solo borrar y teclear el nombre lo acepta. Después, lo rotamos 130° grados, para que quede como un reflejo. NOTA: Esta paso es para hacer armas gemelas, si solo van a exportar la pura arma no es necesario hacerlo.
[Tienes que estar registrado y conectado para ver este vínculo]
Paso 25: Guarden ese modelo como un 3dsMas scene file.
[Tienes que estar registrado y conectado para ver este vínculo]
Paso 26: Vuelvan a abrir el modelo. Seleccionen el escudo y bórrenlo.
[Tienes que estar registrado y conectado para ver este vínculo]
paso 27: Ahora hay que combinar la espada (parrying sword). En el inicio del programa/import/merge. Tal y como se muestra en la imagen.
[Tienes que estar registrado y conectado para ver este vínculo]
Paso 28: Buscamos la espada (parrying sword) y la seleccionamos, después seleccionamos la espada y le damos ok, como se muestra en la imagen.
[Tienes que estar registrado y conectado para ver este vínculo]
Paso 29: Se acepta el material del elemento combinado. Ya sea que usemos el material que trae el elemento, o que usemos el material del modelo principal. En este caso el material es la textura.
[Tienes que estar registrado y conectado para ver este vínculo]
Paso 30: Ya con el arma (parrying sword) puesta en el modelo, ahora hay que alinearla en la mano libre del modelo de manera que parezca que tiene 2 espada, una en cada mano.
[Tienes que estar registrado y conectado para ver este vínculo]
Paso 31: Ahora, para que el modelo reconozca que la segunda espada (parrying sword) la va a llevar en la otra mano, hay que encadenarla a ese brazo. Primero seleccionamos el cuerpo y lo ocultamos dándole click derecho. Tal y como se muestra en la imagen.
[Tienes que estar registrado y conectado para ver este vínculo]
Paso 32: Al ocultar el modelo, se nos muestra el esqueleto. Encadenaremos la espada (parrying sword) en el brazo izquierdo, para ello la selccionamos.
[Tienes que estar registrado y conectado para ver este vínculo]
Paso 33: Presionamos la herramienta de encadenamiento "Select and Link", damos click en la espada y arrastramos el raton al brazo izquierdo. Cuando soltemos al click sobre el brazo, deberá parpadear en blanco. Salimos del modo de encadenamiento seleccionando el botón que tiene un cubo y puntero de ratón, el cual se llama "Select Object".
[Tienes que estar registrado y conectado para ver este vínculo]
Paso 34: Seleccionamos todo y le damos click derecho para mostrar el modelo de nuevo.
[Tienes que estar registrado y conectado para ver este vínculo]
Paso 35: Exportamos el modelo y probamos que funcione cargándolo en el juego.
[Tienes que estar registrado y conectado para ver este vínculo]
Paso 36: Si funcionó, pueden volver a editar tu modelo. Cargamos una vez mas el modelo al 3ds Max y le asignamos los primeros 20 pasos anteriores, quedándonos esto:
[Tienes que estar registrado y conectado para ver este vínculo]
Paso 37: Para dejar claro el encadenamiento de elementos, para este tutorial añadiremos un adorno al modelo. Para eso cargaremos el escudo que anteriormente borramos y que habremos guardado igual que la parrying sword.
[Tienes que estar registrado y conectado para ver este vínculo]
Paso 38: Acomodamos el escudo y ocultamos el cuerpo del modelo. Y encadenamos el escudo al esqueleto de la espalda, en cualquiera de los eslabones o "vertebras".
[Tienes que estar registrado y conectado para ver este vínculo]
Paso 39: Exportamos el modelo y comprobamos si funciona en el juego.
[Tienes que estar registrado y conectado para ver este vínculo]
Paso 40: Por último, cargamos de nuevo el modelo y aplicamos los primeros 20 pasos de todo el tutorial, quedándonos así:
[Tienes que estar registrado y conectado para ver este vínculo]
TEXTURIZAR EL MODELO
Ahora, esta parte del tutorial, es por si haces una unidad o combinas elementos y no te da la textura que tu quieres. Este apartado es para texturizar los modelos. Y no me refiero a como cargarle la textura, que son los primeros 20 pasos (1 al 20), me refiero a ponerle una textura que concuerde con el modelo.
Paso 41: Este modelo que se muestra a continuación es una combinación del General Griego, con las armas y escudo del Hoplita Pesado (ambos unidades griegas de Las Polis Griegas). Se combinaron usando los segundos 20 pasos (21 al 40).
[Tienes que estar registrado y conectado para ver este vínculo]
Paso 42: Si cargamos una textura del General Griego, no cumplirá para todo el modelo, asi como tampoco la textura del Hoplita Pesado.
[Tienes que estar registrado y conectado para ver este vínculo]
Paso 43: Para ver si podemos texturizar la sarissa y el aspis (la pica y el escudo), recurriremos al "Unwrap UVW", de la manera que se muestra en la imagen.
[Tienes que estar registrado y conectado para ver este vínculo]
Paso 44: Nos pondrá el elemento de esa forma. Y nos dará un panel de modificación, en el cual debemos darle en EDIT.
[Tienes que estar registrado y conectado para ver este vínculo]
Paso 45: Nos dará un panel donde se muestra de que manera se texturiza el escudo, y buscaremos la textura que intentamos poner al modelo.
[Tienes que estar registrado y conectado para ver este vínculo]
Paso 46: Tal y como se muestra en la imagen, esta textura no tiene un texturizado para el escudo y la pica, por lo tanto habrá que editar la textura.
[Tienes que estar registrado y conectado para ver este vínculo]
Paso 47: Por lo tanto hay que tomar el escudo y la lanza de otra textura y agregarselo a esta. El Paint.Net es una herramienta muy util en este caso. Se toman la textura del escudo y la lanza de los Hoplitas Pesados.
[Tienes que estar registrado y conectado para ver este vínculo]
Paso 48: Se vuelve a cargar el modelo y se le aplica la textura. Y se le vuelve a aplicar el "Unwrap UVM", de modo que ustedes pueden mover el diagrama del modelo en la ventana "Edit UVM's", pueden cambiarle el tamaño, moverlo, rotarlo, chequen las opciones. Procuren seleccionar todo el esquema por medio del arrastre del ratón tal como se muestra. NOTA: Para editar otro elemento, se debe cerrar la ventana "Edita UVM's" e ir a la barra de comandos/Modifiers/UV Coordinates/Unwrap UVW, osease que se deselecciona el elemento tal como se seleccionó
[Tienes que estar registrado y conectado para ver este vínculo]
Paso 49: Se hace lo mismo con la lanza.
[Tienes que estar registrado y conectado para ver este vínculo]
Paso 50: Se puede comprobar con el cuerpo.
[Tienes que estar registrado y conectado para ver este vínculo]
Paso 51: Al final, aplicamos los primeros 20 pasos de cargar el modelo y queda asi:
[Tienes que estar registrado y conectado para ver este vínculo]
Esto es solo para cargar y modificar, ustedes pueden probar y jugar con las opciones. Si ustedes quisieran exportar alguna unidad. Donde está la opción Import CAS, arriba esta la pestaña para Export CAS.
Aquí tienen la continuación:
Guía de como hacer la Unit Cards en 3ds Max: [Tienes que estar registrado y conectado para ver este vínculo]
Cualquier duda, estoy a su servicio.
Última edición por Legionarius Argentum el Dom Jun 24, 2012 10:22 am, editado 22 veces
 Re: Guía detallada de 3ds Max para editar unidades de RTW.
Re: Guía detallada de 3ds Max para editar unidades de RTW.
una pregunta jefe, (el hilo sobre dudas con estos tutoriales esta cerrado ¬¬') con este programa, tutorial, y etc, puedo modificarles la cara, el casco, la armadura, e incluso añadir detalles a los escudos o empezar una unidad desde 0?

Paul McCartney- Moderador

- Mensajes : 381
Fecha de inscripción : 23/03/2011
Localización : Liverpool
 Re: Guía detallada de 3ds Max para editar unidades de RTW.
Re: Guía detallada de 3ds Max para editar unidades de RTW.
Señor Billy Bonka, respondere sus dudas:
1. El hilo que dice que esta cerrado, no es un hilo, es solo un aviso. Un aviso de dónde debes hacer preguntas sobre "modding" osease, otras cosas que no tengan que ver con el tutorial.
2. El hilo del tutorial esta abierto para postear las dudas que tengas SOBRE EL TUTORIAL.
3. Este tutorial solo es para lo básico, como cargar las unidades en el 3ds Max, como ponerle su piel, jugar con los colores del ambiente (para darle efecto de sombra o brillo). Habrán varias guias sobre 3ds Max, estoy trabajando en ellas. Lo que pasa es que es un poco tediosas hacerlas, porque mi maquina no tiene el suficiente ram y procesador para soportarlo sin trabarse jaja.
1. El hilo que dice que esta cerrado, no es un hilo, es solo un aviso. Un aviso de dónde debes hacer preguntas sobre "modding" osease, otras cosas que no tengan que ver con el tutorial.
2. El hilo del tutorial esta abierto para postear las dudas que tengas SOBRE EL TUTORIAL.
3. Este tutorial solo es para lo básico, como cargar las unidades en el 3ds Max, como ponerle su piel, jugar con los colores del ambiente (para darle efecto de sombra o brillo). Habrán varias guias sobre 3ds Max, estoy trabajando en ellas. Lo que pasa es que es un poco tediosas hacerlas, porque mi maquina no tiene el suficiente ram y procesador para soportarlo sin trabarse jaja.
 Re: Guía detallada de 3ds Max para editar unidades de RTW.
Re: Guía detallada de 3ds Max para editar unidades de RTW.
Editada la guía par 3ds Max, ahora si esta completa y detallada.
 Re: Guía detallada de 3ds Max para editar unidades de RTW.
Re: Guía detallada de 3ds Max para editar unidades de RTW.
Esta muy bien detallada 

DanielSpartan- Soldado

- Mensajes : 74
Fecha de inscripción : 26/03/2011
Edad : 28
Localización : Almeria, España
 Re: Guía detallada de 3ds Max para editar unidades de RTW.
Re: Guía detallada de 3ds Max para editar unidades de RTW.
Ahora que tengo 3dsmax empiezo a postear acá XD...
No lo ví nombrado en ningún lado... y es apenas un detalle, pero es bueno aclarar siempre los autores.
El autor del script (que sirve para importar-exportar los archivos formato .CAS), como del IDX Tool; firma como Vercingétorix, y es un miembro de twcenter. No es que el tipo venga hasta acá a corroborar si es nombrado, ni tampoco que te vaya a cobrar derechos de autor por usar su trabajo XD, pero es una forma de agradecerle... nombrando su autoría.
... puede que te falte mencionar, también, que siempre se recomienda trabajar con el modelo: ..._HIGH.CAS (no con cualquiera, si es que tuviese los 4: high, med, low, lowest). Sí, ya sé, se vé en la foto que seleccionás el high y no cualquier otro... pero no está demás aclararlo.
... y ya que estamos con éso... cómo hacés los modelos med.cas, low.cas y lowest.cas... de la unidad que acabas de crear?... Es un tema que me interesa, y mucho, ya sabés, me hiciste un med.cas un día... quisiera saber como hacerlo yo (dado que no dentro de mucho lo tendré que hacer, XD).
un saludo grande.
P.D.: el tutorial está excelente, me sirve de mucho, muchas gracias.
(... no llega a andar algo de todo lo que dice ahí... y, empezá a correr... jajajaj XD)
No lo ví nombrado en ningún lado... y es apenas un detalle, pero es bueno aclarar siempre los autores.
El autor del script (que sirve para importar-exportar los archivos formato .CAS), como del IDX Tool; firma como Vercingétorix, y es un miembro de twcenter. No es que el tipo venga hasta acá a corroborar si es nombrado, ni tampoco que te vaya a cobrar derechos de autor por usar su trabajo XD, pero es una forma de agradecerle... nombrando su autoría.
... puede que te falte mencionar, también, que siempre se recomienda trabajar con el modelo: ..._HIGH.CAS (no con cualquiera, si es que tuviese los 4: high, med, low, lowest). Sí, ya sé, se vé en la foto que seleccionás el high y no cualquier otro... pero no está demás aclararlo.
... y ya que estamos con éso... cómo hacés los modelos med.cas, low.cas y lowest.cas... de la unidad que acabas de crear?... Es un tema que me interesa, y mucho, ya sabés, me hiciste un med.cas un día... quisiera saber como hacerlo yo (dado que no dentro de mucho lo tendré que hacer, XD).
un saludo grande.
P.D.: el tutorial está excelente, me sirve de mucho, muchas gracias.
(... no llega a andar algo de todo lo que dice ahí... y, empezá a correr... jajajaj XD)

Archaeopterix- Laburante (Modificando el Game)

- Mensajes : 1345
Fecha de inscripción : 29/03/2011
 Re: Guía detallada de 3ds Max para editar unidades de RTW.
Re: Guía detallada de 3ds Max para editar unidades de RTW.
Mmmm no, no neceariamente se trabaja solo con el high.cas... la razon es que si tomas un modelo que NO tenga hacha y se la quieres agregar, se la tienes que agregar a todos: high, med, low y lowest (suponiendo que los tiene), si no los tuviese pues solo el high. En realidad no trabajas con un modelo cas, sino con toda la cola de modelos que pertenecen a una misma unidad, ya es desicion de uno trabajar solo con el med.
Solo se usa el high.cas para hacer las units cards del otro manual, que sirve para hacer las units cards.
El hacer modelos med en base a modelos high tiene su complicación, no te lo puedo decir en un post pequeño como este, tendria que hacer otro como este post principal... y lamentablemente solo me alcanza el tiempo para pasar y dejar posts chicos, hacer un post de esa magnitud lleva su tiempo...
Solo se usa el high.cas para hacer las units cards del otro manual, que sirve para hacer las units cards.
El hacer modelos med en base a modelos high tiene su complicación, no te lo puedo decir en un post pequeño como este, tendria que hacer otro como este post principal... y lamentablemente solo me alcanza el tiempo para pasar y dejar posts chicos, hacer un post de esa magnitud lleva su tiempo...
 Re: Guía detallada de 3ds Max para editar unidades de RTW.
Re: Guía detallada de 3ds Max para editar unidades de RTW.
Legionarius Argentum escribió:Mmmm no, no neceariamente se trabaja solo con el high.cas... la razon es que si tomas un modelo que NO tenga hacha y se la quieres agregar, se la tienes que agregar a todos: high, med, low y lowest (suponiendo que los tiene), si no los tuviese pues solo el high. En realidad no trabajas con un modelo cas, sino con toda la cola de modelos que pertenecen a una misma unidad, ya es desicion de uno trabajar solo con el med.
gúd (Y).
... otra pregunta.
En el 3ds max 9, cuando hago correr el script... si yo no tildo éstas dos casillas... el .CAS siempre termina dando error, y hasta me cierra el programa (con Reporte de Error y todo, =P... al cual por supuesto le pongo No Enviar)... si yo las tildo (antes de importar el .CAS), todo vá sobre ruedas.
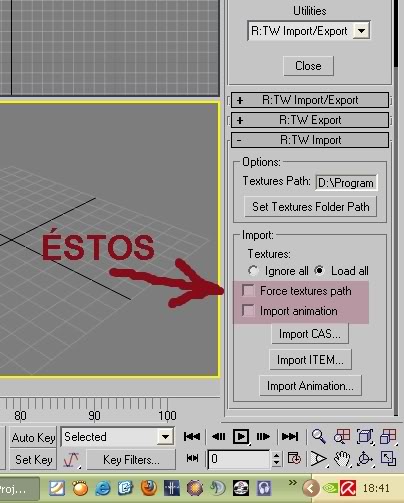
... es algo que estoy haciendo mal ?

Archaeopterix- Laburante (Modificando el Game)

- Mensajes : 1345
Fecha de inscripción : 29/03/2011
 Re: Guía detallada de 3ds Max para editar unidades de RTW.
Re: Guía detallada de 3ds Max para editar unidades de RTW.
Bueno, no he tenido problemas al respecto con eso, pero... si asi te trabaja bien usalo asi, que mas da, el caso es que puedas editar tu undiades jajaja.
 Re: Guía detallada de 3ds Max para editar unidades de RTW.
Re: Guía detallada de 3ds Max para editar unidades de RTW.
bien, que valga la aclaración entonces para los que usan 3ds max 9...
Estaba sacándole la mochila a un soldado (no quiero que la tenga), por hoy dejo, mañana o pasado sigo, así que pronto más noticias.
un saludo grande ahí.
Estaba sacándole la mochila a un soldado (no quiero que la tenga), por hoy dejo, mañana o pasado sigo, así que pronto más noticias.
un saludo grande ahí.

Archaeopterix- Laburante (Modificando el Game)

- Mensajes : 1345
Fecha de inscripción : 29/03/2011
 Re: Guía detallada de 3ds Max para editar unidades de RTW.
Re: Guía detallada de 3ds Max para editar unidades de RTW.
Ok, y aqui estaremos para cualquier aclaración o duda, recordandote que intentaré resolverla hasta donde pueda (no tengo aun el nivel del poderoso Algaman).
Por cierto, ya le di su reconocimiento al Sr. Vercingetorix...
Por cierto, ya le di su reconocimiento al Sr. Vercingetorix...
 Re: Guía detallada de 3ds Max para editar unidades de RTW.
Re: Guía detallada de 3ds Max para editar unidades de RTW.
Legionarius Argentum escribió:(...) Por cierto, ya le di su reconocimiento al Sr. Vercingetorix...
*************************************************************************
Una pregunta (luego de varios ensayos)... no sé si te pasa... pero a veces los pesos (en KBs) de los archivos .CAS, cuando los exportas, son irrisorios o inesperados al menos.
Más o menos a ojo he logrado que el soldado que quería sin algo se quede sin ése algo... cuando de casualidad ví que pesaba uno o dos KBs menos que el original (siendo que le había sacado algo)... por suerte, estaba en lo correcto (ya tengo a Los Patricios para Sudamerica TW ,
Pero no siempre sucede, aún siguiendo todos los pasos. Ahora le saqué el shield a una unidad de infantería de asalto (Landsknetchs) y le agregué: arcabuz y bandolera... el archivo resultante pesa menos que el original... (jajaj) y esta vez fué agregarle cosas, no sacarle... (más adelante lo probaré a ver si anda bien, todavía me falta familiarizarme con la sección re-hechura-del-UVmap)



... Alguna lista de errores comunes, durante el agregado o eliminación de elementos durante el proceso ...?
---------------------------------------------------------------------------------------------------------------------
Reporte 1:
Hablando de éso, éste es un error muuuy común que me salta casi todo el tiempo, sobre todo cuando decido abrir un nuevo modelo (habiendo terminado con otro, y ya guardados los cambios)... me tiene los webos llenos, XD... si identificás a qué se debe, hacéme saber así corrijo éso (si no es estar todo el tiempo abriendo y cerrando el max):

---------------------------------------------------------------------------------------------------------------------
Reporte 2:
Algunos pasos no son los mismos en max 9 que en el 10 (al menos no veo varias cosas como las que nombras y muestras)... por ejemplo en el paso 19, en la primera sección, luego de elegir los canales alpha y apretar el 8, no te sale la ventana con los colores te sale una ventana previa (donde podes clikar color)... ésto no es tan extraño... lo más extraño es que no me deja darle OK, los colores los puedo mover a gusto y luego clik a una preview renderizada (sin necesidad de f-9)... el resultado es que nunca puedo ver la skin de mi modelo en el modelo, siempre la veo por ahí en la primera de ésas ventanas que parecen huevos... pero en nigún otro lado (... y haga lo que haga).
Sigo esperando el capítulo: Cómo hacer un puto med.cas XD
un saludo grande ahí.

Archaeopterix- Laburante (Modificando el Game)

- Mensajes : 1345
Fecha de inscripción : 29/03/2011
 Re: Guía detallada de 3ds Max para editar unidades de RTW.
Re: Guía detallada de 3ds Max para editar unidades de RTW.
Jajajaja sobre el capitulo como hacer un med cas... esperaras mucho tiempo, de antemano te digo que la maquina donde tenia 3ds max se me jodió y tuve que formatear, además de que en el trabajo me traen muy liado.
1. Sobre los tamaños de los modelos no te preocupes, solo preocupate si anda o no anda. Mira si te fijas en las carpetas de modelos los pesos en Kb's varian desde 7kb hasta 60kb, no se de que consta, pero por ese lado no te preocupes.
2. Efectivamente si te fijas en la ventana de error, veras que te dice "script", el error, esta en el script, no se porque razón sucede (puesto que no hice el script yo), pero solo se que sucede y ya, tambien a veces pasa en mi 3ds max 2010. Ahora, eso no es todo, te toparas con modelos que ni siquiera podrás abrir... te marcará un error de script y tendrás que reiniciar 3ds max, me sucede mucho con los modelos del alex.
3. No me percaté sobre que los paso eran o no los mismo para 3ds max 9 que para 3ds max 2010, supongo que si deben de variar los comandos. Ahora las skin solo funcionan con modelos ya exportados o hechos, si intentas cargar una skin en un modelo que estas editando no podras cargarla.
1. Sobre los tamaños de los modelos no te preocupes, solo preocupate si anda o no anda. Mira si te fijas en las carpetas de modelos los pesos en Kb's varian desde 7kb hasta 60kb, no se de que consta, pero por ese lado no te preocupes.
2. Efectivamente si te fijas en la ventana de error, veras que te dice "script", el error, esta en el script, no se porque razón sucede (puesto que no hice el script yo), pero solo se que sucede y ya, tambien a veces pasa en mi 3ds max 2010. Ahora, eso no es todo, te toparas con modelos que ni siquiera podrás abrir... te marcará un error de script y tendrás que reiniciar 3ds max, me sucede mucho con los modelos del alex.
3. No me percaté sobre que los paso eran o no los mismo para 3ds max 9 que para 3ds max 2010, supongo que si deben de variar los comandos. Ahora las skin solo funcionan con modelos ya exportados o hechos, si intentas cargar una skin en un modelo que estas editando no podras cargarla.
 Re: Guía detallada de 3ds Max para editar unidades de RTW.
Re: Guía detallada de 3ds Max para editar unidades de RTW.
oye amigo argentum si creo una unidad en el 3d max tengo que editar alugunos archivos manualmente?

Praetorian- Cabo

- Mensajes : 192
Fecha de inscripción : 17/06/2011
Edad : 29
Localización : Comalcalco!!
 Re: Guía detallada de 3ds Max para editar unidades de RTW.
Re: Guía detallada de 3ds Max para editar unidades de RTW.
No comprendo tu pregunta Praetorian... y si te fijas en el la guia y la lees detalldamente (es el primer post y por lo tanto el post principal) tendras respuesta a tu pregunta... suerte.
 Re: Guía detallada de 3ds Max para editar unidades de RTW.
Re: Guía detallada de 3ds Max para editar unidades de RTW.
oye amigo por que no pones un link para descargarlo

Praetorian- Cabo

- Mensajes : 192
Fecha de inscripción : 17/06/2011
Edad : 29
Localización : Comalcalco!!
 Re: Guía detallada de 3ds Max para editar unidades de RTW.
Re: Guía detallada de 3ds Max para editar unidades de RTW.
funciona mal el gugle ?

Archaeopterix- Laburante (Modificando el Game)

- Mensajes : 1345
Fecha de inscripción : 29/03/2011
 Re: Guía detallada de 3ds Max para editar unidades de RTW.
Re: Guía detallada de 3ds Max para editar unidades de RTW.
Pondria el link de descarga pero no en este post... sino en el foro duelos y descargas, y hasta esto, lo pondría después, no ahora porque no tengo tiempo. Saludos.
 Re: Guía detallada de 3ds Max para editar unidades de RTW.
Re: Guía detallada de 3ds Max para editar unidades de RTW.
NO ENCUENTRO MIS TEXTURAS , DONDE ESTAN , TENGO EL ROME TOTAL WAR , V 1.5
aaguus32- Conscripto

- Mensajes : 1
Fecha de inscripción : 05/09/2011
 Re: Guía detallada de 3ds Max para editar unidades de RTW.
Re: Guía detallada de 3ds Max para editar unidades de RTW.
Ok.
1. Evita escribir en mayúsculas todo el texto.
2. Las texturas están en C:\Program Files\Activision\Rome - Total War\Data\models_unit\Textures
3. Pero, como no están desmpaquetadas, tendrias que hacerlo. Aqui el post con las texturas:
[Tienes que estar registrado y conectado para ver este vínculo]
1. Evita escribir en mayúsculas todo el texto.
2. Las texturas están en C:\Program Files\Activision\Rome - Total War\Data\models_unit\Textures
3. Pero, como no están desmpaquetadas, tendrias que hacerlo. Aqui el post con las texturas:
[Tienes que estar registrado y conectado para ver este vínculo]
 Re: Guía detallada de 3ds Max para editar unidades de RTW.
Re: Guía detallada de 3ds Max para editar unidades de RTW.
Ya sé que lo hiciste para la versión 2010, y yo estoy usando el max 9... pero weno, retomé mis ensayos con 3D y veo algunas cosas más claras...
- Paso 11 al 12: Cuando aprietas la tecla M y sale una ventana nueva, no se vé éso que muestras en el paso 12... antes hay que tocar en otro lado para que veas éso que se vé ahí... Hay una serie de pestañas, y una de ellas se llama Maps, si aprietas éso entonces sí verás la lista mostrada en la foto número 12.
- Paso 19: Y como verás, en la versión 9, no tiene ése botón que mencionas en el paso 19:

- Por último y como resultado de todo ésto... el modelo 3D jamás muestra la textura sobre el modelo... siempre muestra el modelo pelado como se vé ni bien lo abrimos... lo intenté de mil maneras (empezando por seguir los pasos uno a uno) pero no hay forma de que los muestre.
... que sirva todo ésto para los que usan max 9.
un saludo.
- Paso 11 al 12: Cuando aprietas la tecla M y sale una ventana nueva, no se vé éso que muestras en el paso 12... antes hay que tocar en otro lado para que veas éso que se vé ahí... Hay una serie de pestañas, y una de ellas se llama Maps, si aprietas éso entonces sí verás la lista mostrada en la foto número 12.
- Paso 19: Y como verás, en la versión 9, no tiene ése botón que mencionas en el paso 19:

- Por último y como resultado de todo ésto... el modelo 3D jamás muestra la textura sobre el modelo... siempre muestra el modelo pelado como se vé ni bien lo abrimos... lo intenté de mil maneras (empezando por seguir los pasos uno a uno) pero no hay forma de que los muestre.
... que sirva todo ésto para los que usan max 9.
un saludo.

Archaeopterix- Laburante (Modificando el Game)

- Mensajes : 1345
Fecha de inscripción : 29/03/2011
 Re: Guía detallada de 3ds Max para editar unidades de RTW.
Re: Guía detallada de 3ds Max para editar unidades de RTW.
De echo... en la figura del paso 12 se aprecia la pestaña "maps" velo tu mismo jaja.
Como que no muesta textura? te refieres a las otras vistas? que solo se ve el cuerpo alambrado?
Como que no muesta textura? te refieres a las otras vistas? que solo se ve el cuerpo alambrado?
 Re: Guía detallada de 3ds Max para editar unidades de RTW.
Re: Guía detallada de 3ds Max para editar unidades de RTW.
No, no se ve el cuerpo alambrado (vectores creo que es para el lenguaje max)... se vé de una pieza... se vé así desde que lo cargas, en el cuarto recuadro (el que vos recomendás para el Alt+W), los otros 3 sí se ven alabrados, desde que los cargas, pero el cuarto siempre se vé de una pieza, y cada elemento con un color distinto...
Cuando hago todos los pasos hasta llegar al renderizado, sólo me muestra la textura de los elementos (weapons, shields y alguna que otra cosa más, cinturones en algunos casos, depende de cómo esté hecho el 3D)... pero el body principal jamás muestra la textura... creo que es así hasta el max 9 (no sé), por que he visto miles de fotos en twcenter que los muestran así... no sé por qué será...
Pero como dije, ya lo intenté de mil formas, y nada... no me preocupa un comino el renderizado... sino el resultado final... pero bueno, calculo que un renderizado debería servir cuando modificas el modelo, agregándole o quitándole algún elemento, para ver como queda, no?.
Igual todavía llevo 0 en modelos terminados, y aún no he pasado de los ensayos, así que... np.
saludos ahí.
Cuando hago todos los pasos hasta llegar al renderizado, sólo me muestra la textura de los elementos (weapons, shields y alguna que otra cosa más, cinturones en algunos casos, depende de cómo esté hecho el 3D)... pero el body principal jamás muestra la textura... creo que es así hasta el max 9 (no sé), por que he visto miles de fotos en twcenter que los muestran así... no sé por qué será...
Pero como dije, ya lo intenté de mil formas, y nada... no me preocupa un comino el renderizado... sino el resultado final... pero bueno, calculo que un renderizado debería servir cuando modificas el modelo, agregándole o quitándole algún elemento, para ver como queda, no?.
Igual todavía llevo 0 en modelos terminados, y aún no he pasado de los ensayos, así que... np.
saludos ahí.

Archaeopterix- Laburante (Modificando el Game)

- Mensajes : 1345
Fecha de inscripción : 29/03/2011
 Re: Guía detallada de 3ds Max para editar unidades de RTW.
Re: Guía detallada de 3ds Max para editar unidades de RTW.
Ah... ya se cual es el problema:
1. Para poder ver las 4 vistas sin alambrado, osease de forma completa, todos los cuadros deben estar en: Smooth & Highlights, tal como te indico en la imagen, dejarlo en Wireframe hace que la unidad se vea alambrada.
[Tienes que estar registrado y conectado para ver este vínculo]
2. Cuando modificas una unidad, osea cuando le agregas o le cambias algo, no te va dejar ponerle skin. Tienes que:
a) Modificar tu unidad
b) Ya teniendola modificada, la EXPORTAS
c) Habiendo exportado tu unidad, haces una nueva "hoja" en el 3ds max
d) En la nueva hoja, importas la unidad que hiciste
e) Habiendo hecho todo lo anterior te dejará ponerle skin
f) Al final acomodas la textura con el unwrap UVM
NOTA: Si editas una unidad e intentas ponerle skin en ese mismo instante no te dejará. Te lo digo por experiencia del paso 41 en adelante, esta la muestra.
Ese espartano incialmente fue hecho del modelo del general griego que no tiene NI ESCUDO NI ESPADA, cuando se los puse... no cargaba ninguna textura.. pero! cuando lo exporte y lo volvi a cargar me dejo ponerle textura (textura que luego debi acomodar con el Unwrap UVM).
1. Para poder ver las 4 vistas sin alambrado, osease de forma completa, todos los cuadros deben estar en: Smooth & Highlights, tal como te indico en la imagen, dejarlo en Wireframe hace que la unidad se vea alambrada.
[Tienes que estar registrado y conectado para ver este vínculo]
2. Cuando modificas una unidad, osea cuando le agregas o le cambias algo, no te va dejar ponerle skin. Tienes que:
a) Modificar tu unidad
b) Ya teniendola modificada, la EXPORTAS
c) Habiendo exportado tu unidad, haces una nueva "hoja" en el 3ds max
d) En la nueva hoja, importas la unidad que hiciste
e) Habiendo hecho todo lo anterior te dejará ponerle skin
f) Al final acomodas la textura con el unwrap UVM
NOTA: Si editas una unidad e intentas ponerle skin en ese mismo instante no te dejará. Te lo digo por experiencia del paso 41 en adelante, esta la muestra.
Ese espartano incialmente fue hecho del modelo del general griego que no tiene NI ESCUDO NI ESPADA, cuando se los puse... no cargaba ninguna textura.. pero! cuando lo exporte y lo volvi a cargar me dejo ponerle textura (textura que luego debi acomodar con el Unwrap UVM).
 Re: Guía detallada de 3ds Max para editar unidades de RTW.
Re: Guía detallada de 3ds Max para editar unidades de RTW.
cuando colocas el modelo del escudo.... le cambias de nombre?.. o puede seguir siendo "shield"?
Página 1 de 4. • 1, 2, 3, 4 
 Temas similares
Temas similares» Cómo editar texturas de las unidades
» Dudas y preguntas sobre cómo editar y crear unidades de RTW en 3D Max
» Herramienta para editar Medieval 2 Total War
» Guía-Ideas para script de 4 turnos p/año
» Guía-Ayuda para desempaquetar el Medieval II
» Dudas y preguntas sobre cómo editar y crear unidades de RTW en 3D Max
» Herramienta para editar Medieval 2 Total War
» Guía-Ideas para script de 4 turnos p/año
» Guía-Ayuda para desempaquetar el Medieval II
Página 1 de 4.
Permisos de este foro:
No puedes responder a temas en este foro.

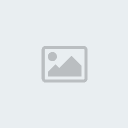

» Europa Barbarorum
» Ruins Of Glory
» Sudamerica Total War (v 0.1)
» Teoría sobre construcción antigua (Ingeniería)
» MOD La España Medieval 1.1
» La Guerra como Industria (Conferencia)
» Empire 2 Total War
» Herramienta Importadora CAS para Blender y 3dMax
» Chau Tarquinia
» ¿Qué tema de tragamonedas eliges?
» problemas con el 3dsmax
» Dartmouth Napoleon Total War
» Plus Ultra 1.0
» Carpeta "UI" completamente desempaquetada RTW